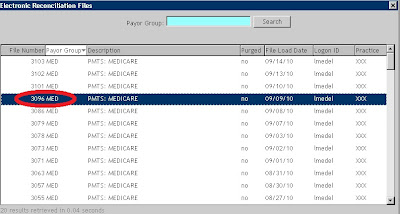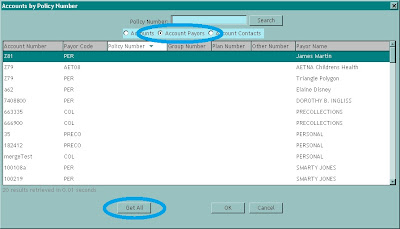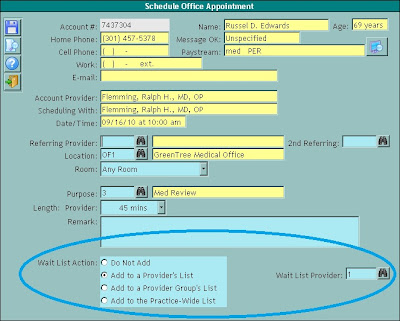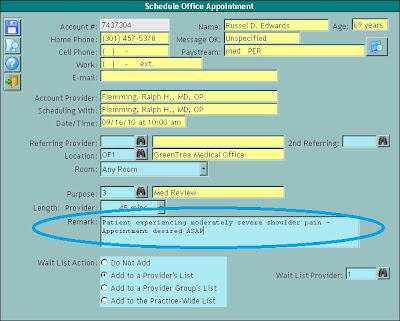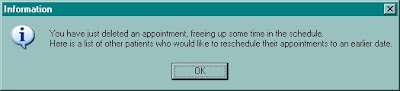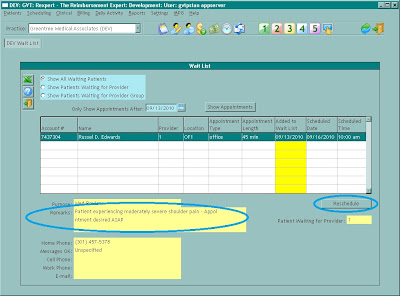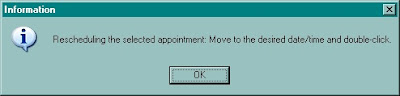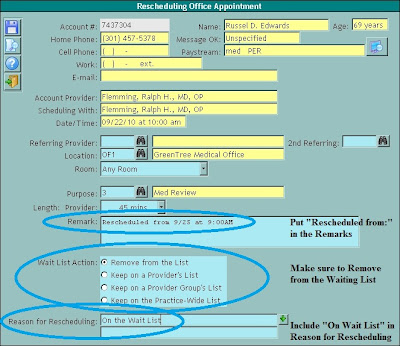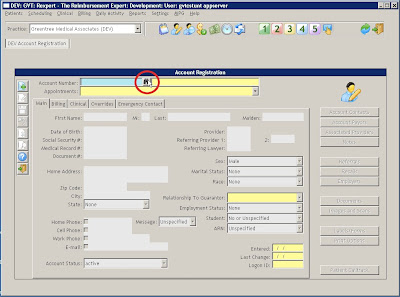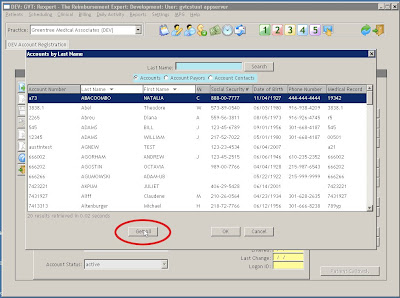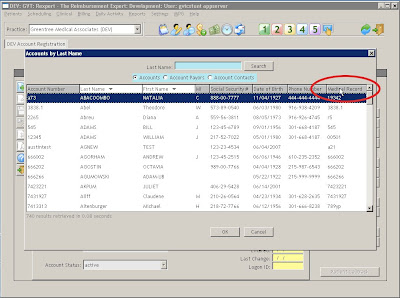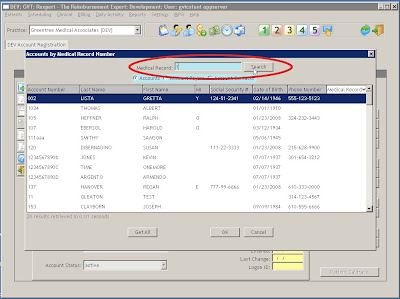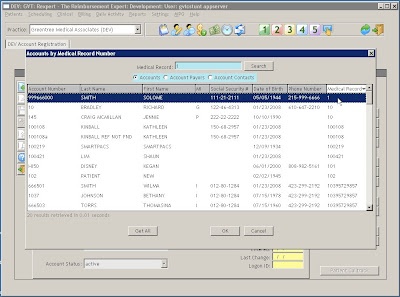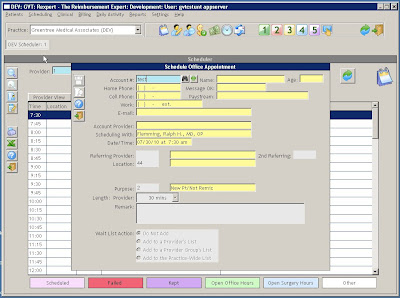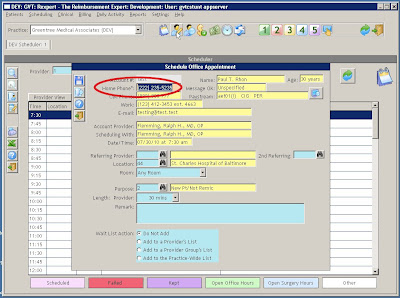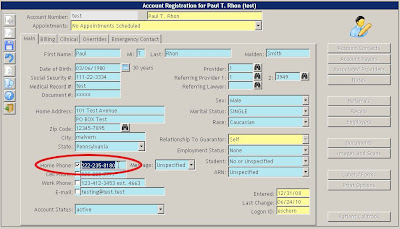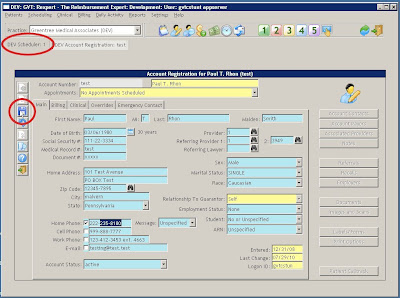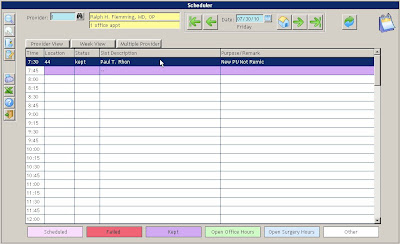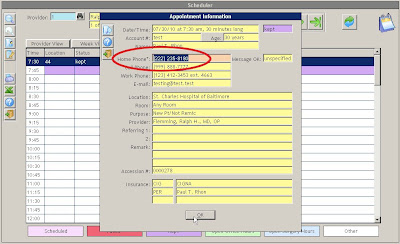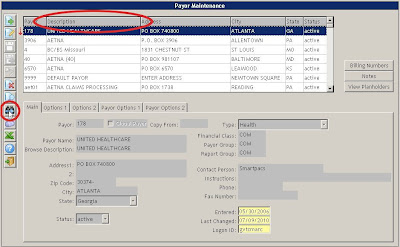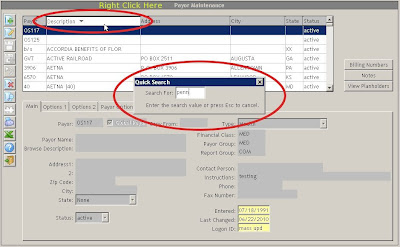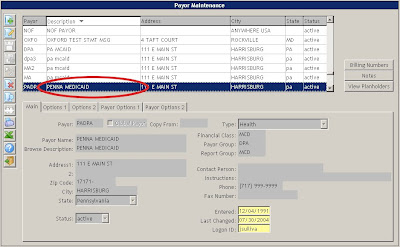Thank you to all of you who continue to use the feedback button to ask us your questions! One question that has been asked several times now is regarding data entry on certain screens with long fill-in fields. Often, there appears to be enough space for you to continue to type in information when suddenly you are stopped short.
One place this may happen is on the
Billing tab of
Account Registration. Near the bottom of the screen there is a field which allows you to enter in a
Message to Print on a single client's Personal Statements. Let's say that this week, Mrs. Abreu came in for her scheduled appointment with a big batch of homemade cupcakes for the staff. As a way of making sure that she feels appreciated, you decide to not only send her a thank-you card right away, but to also include a note on her statement showing that your practice is one that truly cares about its patients.
You start typing and find that you cannot continue typing even though there is room left on the screen:
(Click any image to enlarge.)
You change your message until you find a way to say what you want in the space available:
This can seem frustrating at times, but it is helpful to understand why this happens. In CHUI, the font that is used is a "fixed width" font. Because of this, a capital "M" takes up the same amount of space on the screen as a lowercase "i". If you create a fill-in field that is 10 characters long in CHUI, "iiiiiiiiii" is just as wide as "MMMMMMMMMM".
In GUI, (and the internet browser you are currently using) the font is "variable width." This is why the above set of 10 "i"s in a row takes up so much less space than the set of 10 "M"s in a row. When GVT designs a screen, many factors are used to determine the layout that will be the very easiest to use. One factor is the amount of room available for a field. If there is enough room on the screen, the field is designed to show one of the largest possible entries - all capital "M"s:
On this screen, there is no more room available to increase the size of the
Message to Print field, and it still can't display all of the capital "M"s that the field is capable of holding. This is because on the printed hardcopy of the Personal Statement, there is only enough room for 60 characters of a
fixed width font. In most of the printed reports made using Rexpert, (Crystal Reports being the exception,) a fixed width font is used.
So, why does GVT use the variable width font on the screen if it leads to all of this switching back and forth? If fixed width was good enough for CHUI, why not use it in GUI? Well, compare these two sentences:
Most people agree that variable width fonts are more pleasant to read and are easier on the eyes.
Most people agree that variable width fonts are more pleasant to read and are easier on the eyes.
The above statement is true. GVT uses these fonts because most people would prefer to read them. It may be a bit complicated, but hopefully this explanation helps clear up some of the confusion surrounding fill-in fields.