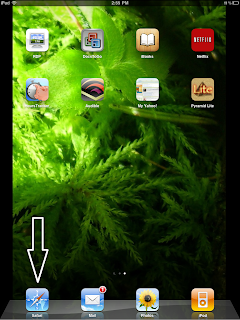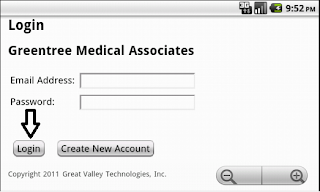Expect claim rejections when sending claims with a Post Office or Lock Box as the Billing Provider Address. Just what you wanted to hear right?
Well, we have a fix for you! You can avoid these not-so-pleasant delays by immediately transitioning to the use of a street address or physical location; you may not have the luxury of waiting for the HIPAA 5010 conversion or the March 31, 2012, compliance deadline.
IN A NUTSHELL
Some payors are immediately transitioning to the use of the HIPAA 5010 standards, and they are requiring that the Billing Provider Address on claim submissions include a street address or physical location. They are rejecting claims that use a PO Box or Lock Box as the address. Payors may enforce this change at any time as they prepare for and complete the transition to the HIPAA 5010.
If your practice wants the payments sent to a PO Box, then some review needs to be completed for each payor; the street address or physical location on the 5010 claim is a requirement, and it must be satisfied to submit claims. However, many payors will NOT use the address from the 5010 claim as the “pay-to-provider” address when generating payments; instead, they will use the “pay-to-provider” address from the original enrollment. In the event that a payor will use the “pay-to-provider” information from the 5010 claim, then contact Client Services to post an override to the payor entry in REXPERT™.
IN A NUTSHELL
Some payors are immediately transitioning to the use of the HIPAA 5010 standards, and they are requiring that the Billing Provider Address on claim submissions include a street address or physical location. They are rejecting claims that use a PO Box or Lock Box as the address. Payors may enforce this change at any time as they prepare for and complete the transition to the HIPAA 5010.
If your practice wants the payments sent to a PO Box, then some review needs to be completed for each payor; the street address or physical location on the 5010 claim is a requirement, and it must be satisfied to submit claims. However, many payors will NOT use the address from the 5010 claim as the “pay-to-provider” address when generating payments; instead, they will use the “pay-to-provider” address from the original enrollment. In the event that a payor will use the “pay-to-provider” information from the 5010 claim, then contact Client Services to post an override to the payor entry in REXPERT™.
Additional details on this change are available in Emdeon's "5010 Issues and Challenges" document located in the download section of Emdeon's "HIPAA Simplified" online resource available at: www.hipaasimplified.com.