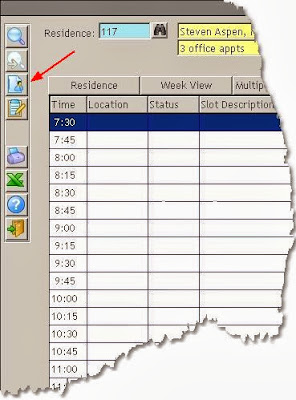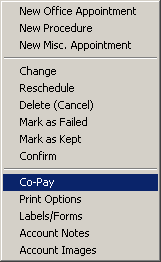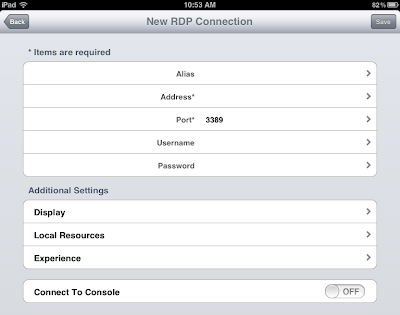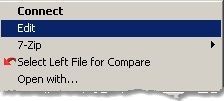This
week, we’re going back to the basics… and I mean really basic. This post is an overview of co-pays. For those
experienced in the medical world, this post might not seem very useful.
However, it is my goal to provide useful information to those just starting
out. Also know that this is the first post in a series about posting co-pays and pre-payments, so reviewing this information may be beneficial.
Health
insurance is defined by Investopedia.com as “A type of insurance coverage that
pays for medical and surgical expenses that are incurred by the insured.” If
health insurance were that simple, this world would be a lot less stressful. It’s
not that simple, however, and although insurance companies are there to insure
coverage, they are still businesses, and the aim of any business is to make
more money than they lose.
So, a
patient finally gets coverage. He does everything right, he pays his insurance premiums,
he tries to avoid accidents. Even after all this, the day comes when a trip to
the medical office is unavoidable. Think he’s completely covered for any
procedure? Think again. Once in the doctor’s office, there are three more methods
the insurance company can use to get him to pay.
The
first method is called a Deductible. This means he has a predetermined amount he must
first pay out of pocket before the insurance company will cover expenses. It’s part of the deal a patient makes with
his insurance company. If the patient has a lot of medical procedures, that's a
lot of money for the insurance company to pay per year. So, the company first
gives the patient a set amount for the year that he has to pay off all by
himself (let's pretend that's $2000). This $2000 is the deductible. Once the
patient pays $2000 out of pocket for various medical procedures or medications,
the co-pay and co-insurance agreement
will go into effect.
To explain this better, here’s an example: many coffee shops have
punch cards. (You know, buy ten drinks and get the eleventh free, that sort of
thing.) This is very similar to a deductible. The insurance company/coffee shop
agrees that, if you pay for fifty caffeinated drinks out of pocket, every drink
after that will be completely free for the rest of the year. Even if you buy an
eight dollar drink, if the deductible has been met, the coffee shop will pay
for it completely.
As medical expenses have risen, so have deductibles. Some patients
pay a $2000 deductible a year or more! Many family deductible plans can be
anywhere from $7500 to $10,000 a year.
Alright, our patient finally paid his
deductible. Now do you think he’s covered 100%? Nope! The second method an
insurance company uses is called a Co-pay
or co-payment. Once the deductible is met, the insurance company agrees to pay
for medical expenses as long as the patient pays a fixed amount for each office visit. This small amount is the co-pay. This is not a
percentage of the fee, but a fixed cost, often ranging from $15-$50. So, in other
words, it doesn’t matter how much the office visit costs, the patient's co-pay amount will
stay the same.
Make sense? It's kind of like going to a
buffet: you pay $7.95 no matter what you eat. You could get the kale salad. Or
the sweet and sour pork. Or both! You could eat $50 worth of food, but all you
would have to pay is $7.95.
Something to remember is that a co-payment is only made once. Even though there may be
several charges during an office visit, the patient does not make a co-pay for
each charge. The patient makes a single co-payment the moment he enters your office, despite the extent of the services rendered. Going back to
the buffet scenario; you can go back and get food several times during your
visit to the buffet, but you only had to make the one payment upon entering the
restaurant.
Alright, so we covered deductibles and
co-payments. However, there is one more thing we should cover, and that is Co-insurance. Not every medical procedure is completely covered by an insurance
company. Insurance will often cover 100% of “preventive” procedures,
things like colon cancer screenings, vaccines, and annual check-ups. For all
other procedures, there is co-insurance. Depending on a patient’s plan, the
insurance company will only cover 50-80% of the allowed charges for all other procedures. (Note: if a provider participates in an insurance company's plan, the insurance will only allow a certain maximum amount to be charged, depending on the procedure code. Any difference must be adjusted off.)
So, now, let’s go back to the buffet
example. Having met your deductible, you only pay $7.95 to choose from the
buffet. After eating various types of food, you see the desert menu and a
delicious piece of pie strikes your fancy. However, any item on the desert menu
is not included in the price of the buffet. The pie slice is priced at $5.00
for any customer who comes in and only orders that slice. For you, though, that
delicious morsel would only cost $3.00. Why is this? Since you paid $7.95 for
the buffet (meaning that you are enrolled in an insurance plan) the restaurant
(meaning the insurance company) will pay for 40% of that slice of pie, leaving
you to pay the remaining 60%.
So those are the basics of
co-payments. See, not so difficult! In fact, I'd say it's as easy as pie...
Mmm... pie...
Disclaimer: Please remember that while these scenarios are usually the way
deductibles/co-pays/co-insurance work; there are always variations and
exceptions.
Keep a look out in the next few weeks for
a post about Co-pays in Rexpert. Any questions about co-pays? Leave those questions in the Comment section below so they can be
answered in the next post!
Contributor: Kylie McKenzie Soder