Okay, so maybe that's not the best solution for a desert island scenario. But for other emergencies (you're on vacation, you're in a meeting, your daughter would kill you for missing another band recital...) it would be very helpful to connect to Rexpert through your smartphone or tablet. Emergency is the key word here: you can connect to Rexpert through your tablet, but it will be tedious and cumbersome to use, since it is meant for a device with a regular keyboard and mouse. However, if there is a question about your month-end reports which needs to be answered immediately, you can at least look up relevant data and run reports to the screen.
To start, make sure your device has an active internet connection. Warning: know your data plan! Wifi is usually free, but constant 3G/4G usage may be expensive. Once you are connected, open the AppStore (for Apple devices) or Play Store (for Android devices) and search for "2X Client". Select the app 2X Client RDP/RemoteDesktop.
To add to its convenience, this app is completely free! All you have to do to download it onto your device is click the Free button and then click it again when it changes to Install.
Once the app has finished loading, click it to start setting up your remote connection. Select the "+" sign to add a new connection. When the New Connection screen appears, select the RDP Connection button NOT the 2X Connection button.
Click the Alias field and enter "Rexpert". For the Address field, enter your assigned Rexpert IP address. After you enter the address, accept the default value in the Port field. Enter your Rexpert Username and Password, then hit the Save button in the upper right-hand corner.
Note: In case you have forgotten, there is an easy way to find your assigned IP address and Rexpert ID. Right click your remote desktop icon and select Edit:
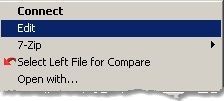
A new screen will appear that contains a Computer field and a User name field. The number in the Computer field is what you will enter into the Address field in 2X Client. The User name, which should include both your machine's name as well as your Rexpert ID, is what you will enter into the Username field in 2X Client. For the Username, be sure not to mistake "\" for "/":
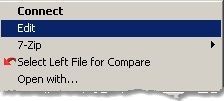
A new screen will appear that contains a Computer field and a User name field. The number in the Computer field is what you will enter into the Address field in 2X Client. The User name, which should include both your machine's name as well as your Rexpert ID, is what you will enter into the Username field in 2X Client. For the Username, be sure not to mistake "\" for "/":
After you hit Save, you will automatically be taken to the Connections screen. You will see that your Rexpert connection has been saved there. And there you have it! Selecting that connection will take you directly to your Mobile Rexpert where you log in as normal.
When you log in, do NOT not save your password. If someone else steals or "borrows" your tablet, you will be compromising huge amounts of protected personal information.
Any questions? Problems creating a new connection? Contact Client Services via the Feedback button or post your question in the Comment section below!
Contributor: Kylie McKenzie Soder



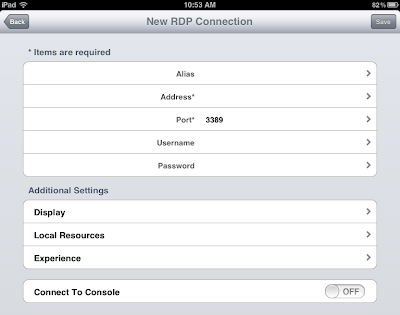



No comments:
Post a Comment