Situation 1: Mr. Edwards came in with moderately severe shoulder pains today (Monday), but Dr. Flemming, his primary provider, has no appointments available until Thursday. This is where the Wait List comes in handy.
After talking with Mr. Edwards, you decide to schedule him for an appointment on Thursday, but you will also place him on the Wait List in case a spot opens up earlier in the week. While scheduling the appointment, Mr. Edwards indicates that he would prefer to see only Dr. Flemming. Because of this, you choose the Add to a Provider's List option:
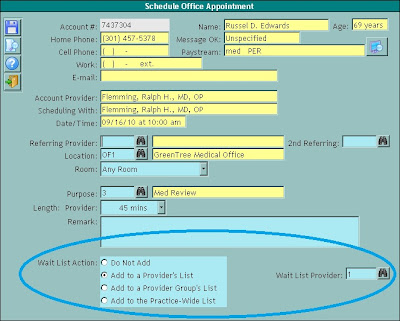
(Click any image to enlarge.)
(Note: Mr. Edwards could have been added to a Provider Group Wait List or the Wait List for the entire Practice, and he would likely get an appointment much earlier in the week.)
Now comes one of the most important parts of the process: the Remark. Leave a remark with any valid information regarding the appointment and the requirements for getting off of the Wait List:
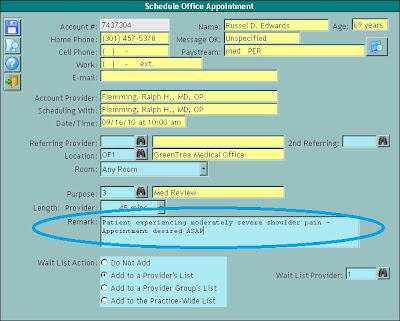
This concludes the first commonly used function of the Wait List. When the above appointment is scheduled, Mr. Edwards is automatically added to the Wait List. We'll stay with Mr. Edwards to demonstrate the other most common use of the Wait List.
Situation 2: On Tuesday, another patient calls in and cancels their Wednesday morning appointment with Dr. Flemming. As soon as the appointment is cancelled in the scheduler, an information message appears:
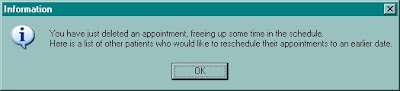
After selecting OK, the Wait List screen appears. Currently, there is only one eligible appointment to fill in the space opened up by the cancelled appointment, and so after reviewing the Remarks and seeing that the appointment requirements match the available slot, you press Reschedule:
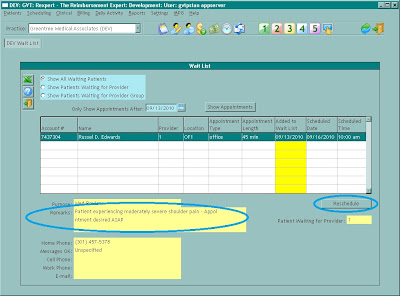
This brings up another information message:
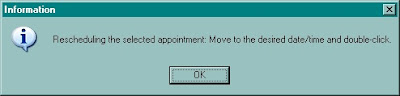
From this point on, you simply follow the steps to reschedule an appointment by dragging and dropping the Reschedule icon into the proper slot on the Scheduler. Once you have selected a slot, the Rescheduling Office Appointment window appears. Make sure to Remove from Waiting List (default) if Mr. Edwards is satisfied with the newly scheduled appointment:
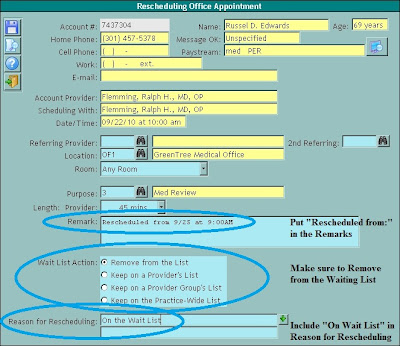
While there are other possible uses, this covers the majority of situations requiring the Wait List. Please comment below if you have questions or comments.

No comments:
Post a Comment