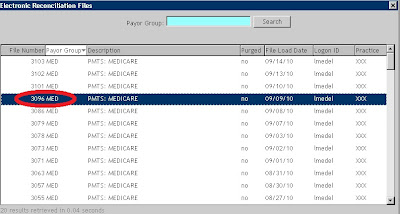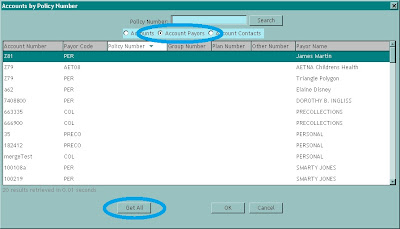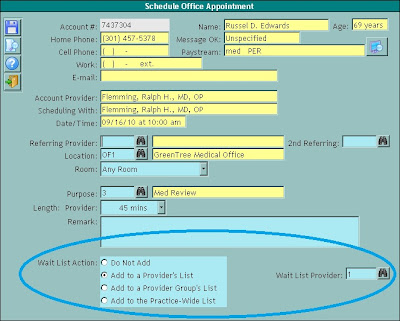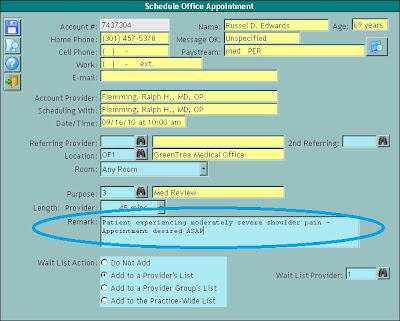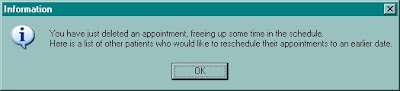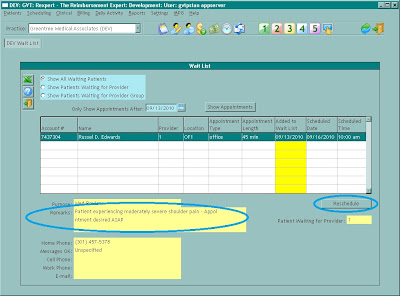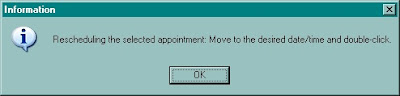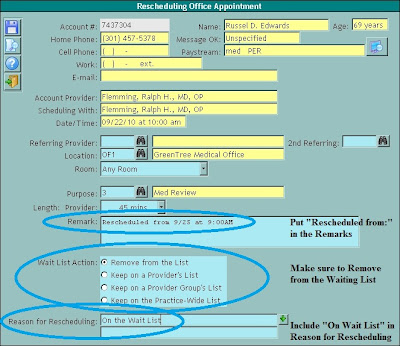GVT's Implementation Plan and Timeline:
- May-Aug 2010 - GVT staff participated in monthly National Provider Calls (phone seminars) conducted by Medicare on the 5010 changes.
- Sept-Oct 2010 - GVT software design of 5010 requirements.
- Jan-May 2011
- GVT begins testing with Medicare. (Medicare begins to accept tests January 1.)
- First wave of GVT practices switch over to 5010 claims.
- Remaining GVT practices move over to 5010.
- Apr-May 2011
- GVT begins testing with Highmark Blue Shield.
- June 2011
- First GVT practice switches over to 5010 claims on June 8,2011.
- Additional practices to switch in week of June 1
- July 2011
- Remaining practices to switch to 5010.
Emdeon implementation:
- May-Jun 2011
- GVT begins testing with Emdeon.
- First wave of GVT practices switch over to 5010 claims.
- Remaining GVT practices move over to 5010.
- Jun 2011
- GVT begins testing with Gateway.
- First wave of GVT practices switch over to 5010 claims.
- Remaining GVT practices move over to 5010.
- Jul-Sep 2011
- GVT begins testing with Medicare and Medicaid.
- First wave of GVT practices switch over to 5010 claims.
- Remaining GVT practices move over to 5010.
- Sep-Oct 2011
- GVT begins testing with each payor.
- When ready, each practice will be moved to 5010.
What will your practice need to do?
It is expected that there will be some Rexpert master table changes required to implement 5010. In 2011, GVT will contact you with directions for these changes and to prepare you for the transition.