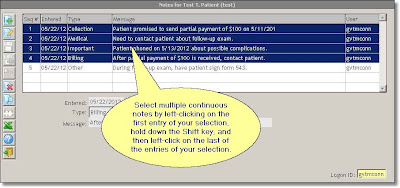Often, when you encounter a problem or have questions using
Rexpert™, it can be difficult to figure out the best way to word your questions using the
Feedback button.
Rather than writing paragraphs of details surrounding your issue, it can be very helpful to send a screenshot to Client Support. Of course, the more details you include, the easier it is to pinpoint the nature of your question or comment; a screenshot can really make a difference.
Navigate to the screen you want to use to make a screenshot. This is important: Prior to pressing the
Contact Us button, locate the screen which you wish to send. Once you have your desired screen displayed, press the
Alt key along with the
Print Screen key, then press the
Contact Us button.
While it varies from keyboard to keyboard, the
Print Screen key is usually near the right side of the very top row of the keyboard, to the right of the
F12 key. The
Alt key is at the bottom, right next to the
Space bar. Using these two keys, you will soon be able to create screenshots whenever you desire.
Using the
Feedback button as normal, just set
Please Respond Via to be an E-mail, and then right under your e-mail address, check the box labeled
Include screenshot.
It is also important to know that you can send only one image per message. You will also not be able to preview the attachment you are sending, so be careful to select the exact screen that you want to include in your message. If you make a mistake and copy the incorrect image, you can simply select the correct image, and again press the Alt and Print Screen buttons again. Only the last image captured will be converted into the PDF file.
For demonstration purposes, imagine that a patient calls in and cancels an appointment. You know that there are patients currently in the Wait List, hoping to have a chance to reschedule for an earlier appointment. You decide to check, and click on the Wait List button in the Scheduler:
(Click on any image to enlarge.)
The
Wait List screen appears. You are surprised to receive an
Information window with the simple message stating, "No appointments found." Something is wrong here because you know that there are indeed patients in the
Wait List. You decide to take a screenshot so you can show this to Client Support. To do this, simply press
Print Screen and
Alt buttons.
Rather than printing the screen, it copies it to your clipboard. Once you click the
Send button, the image will be converted into a PDF file, which is encrypted with a secure password, then sent along with your message as an attachment.
Rather than having to look around in your system to see what might be going wrong, Client Support can see right away that it was possible that a single click might reveal to you the appointments you were trying to find.
Make sure to include details about the image and what your question or comment pertains to in the picture itself. At this point, the matter is out of your hands until you receive an answer from Client Support.