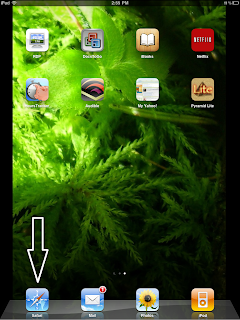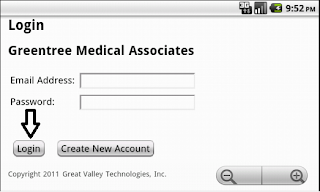Log in to Rexpert and open the program for which you want to set defaults; this blog post will focus on setting screen defaults for the Daily Schedule. Open the Daily Schedule Options by navigating to Scheduling->Reports->Daily Schedules.
From here click on the Defaults icon located on the left-hand side of the screen.
Click Yes to update the screen defaults for your account. All fields that are blue will have the contents saved as the defaults, except for the date and (for other screens which contain them) fiscal period fields.
Click Yes if you want to update your Screen Defaults with default dates as well. You will almost certainly want to do this. Each date on the screen will be brought up one at a time so that you select its default value.
Clicking Yes will present you with a list of options for how the date is to be handled. The list of options can be set or skipped for each date field.
These options include:
- No Default
- No default is saved. Any date entered into the date field is not saved when the Daily Schedule Options window is closed.
- As Entered
- The date you have entered when you save the Screen Defaults. Any date entered after this is not stored, you'll have to set new defaults to set a new date.
- Manual
- A custom date that you can enter while setting the Screen Defaults. Again, this date doesn't change.
- Yesterday
- Yesterday's date for whatever the current date is. For example if today is August 1, this date will default to July 31. If you run the report a week later, on August 8, it will default to August 7.
- Today
- Today's date for whatever the current date is. For example if today is August 1, this date will default to August 1. If you run the report a week later, on August 8, it will default to August 8.
- Tomorrow
- Tomorrow's date for whatever the current date is. For example if today is August 1, this date will default to August 2. If you run the report a week later, on August 8, it will default to August 9.
- First Day Of
- The first day of either the last week, last month, last year, current week, current month, current year, next week, next month, or next year.
- Last Day Of
- The last day of either the last week, last month, last year, current week, current month, current year, next week, next month, or next year.
Click OK when you have selected the appropriate setting for the date field (it will ask you to pick a setting for each date field).
Setting up Screen Defaults is an easy way to save you time throughout the day. While this blog post focused on setting the defaults for the Daily Schedule, this post can be applied anywhere you see the Defaults icon.